
This will also unblock our ability to further simplify the dialog by removing the hostname indication and making the dialog more obviously a part of the page (and not the browser) by moving it to the center of the content area. Given the low usage of cross-origin iframe JS dialogs, the fact that when JS dialogs are used they are generally not required for the site’s primary functionality, and the difficulty in explaining reliably where the dialog is coming from, we propose removing JS dialogs for cross-origin iframes. However, when these alerts are coming from a cross-origin iframe, the UI is even more confusing because Chrome tries to explain the dialog is not coming from the browser itself or the top level page. Chrome mitigates these spoofs by prefacing the message with “ says.”. This has led to spoofs (particularly with window.prompt) where sites pretend that a particular message is coming from Chrome (e.g. The current UI for JS dialogs (in general, not just for the cross-origin subframe case) is confusing, because the message looks like the browser’s own UI. Removing support for cross origin iframes’ ability to trigger the UI will prevent this kind of spoofing, and unblock further UI simplifications. The current UX is confusing, and has previously led to spoofs where sites pretend the message comes from Chrome or a different website. ” when the iframe is the same origin as the top frame, and “An embedded page on this page says.” when the iframe is cross-origin.

A very weak reason for removing such an important feature! Community and developers should protest! Problemįeature: Remove alert(), confirm(), and prompt for cross origin iframesĬhrome allows iframes to trigger Javascript dialogs, it shows “ says. And justification is very poor - see "motivation" bellow. Wait until it gets finished and try to start Chrome again and you’ll surely get rid of the problem.This is absurd and subjective decision of Google to remove alert(), confirm(), and prompt() for cross origin iframes. Once the firmware is downloaded, you will notice that the repairing process will start by the program. When you do this, click on “Next” and the program will download the firmware. Now, follow the steps displaying on the screen to enter the DFU mode. On the following screen, you need to select the right phone brand, name model and enter career details. When the device is connected successfully, click on the “Android Repair” option from the left panel. Now, you need to connect your device with the computer using USB cord.
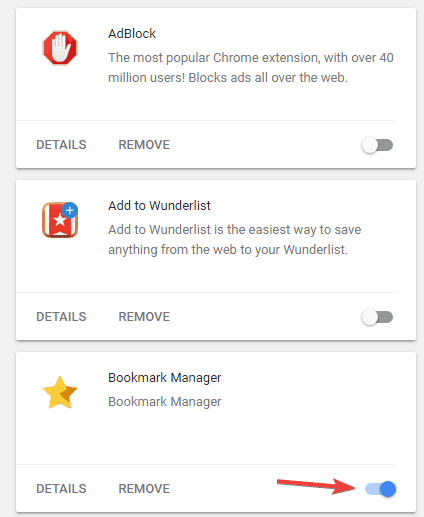
You need to hit on “System Repair” among those. Install it once downloading is completed and open the tool. How to Use Dr.Fone - System Repair (Android) when Chrome is crashing on Android


 0 kommentar(er)
0 kommentar(er)
